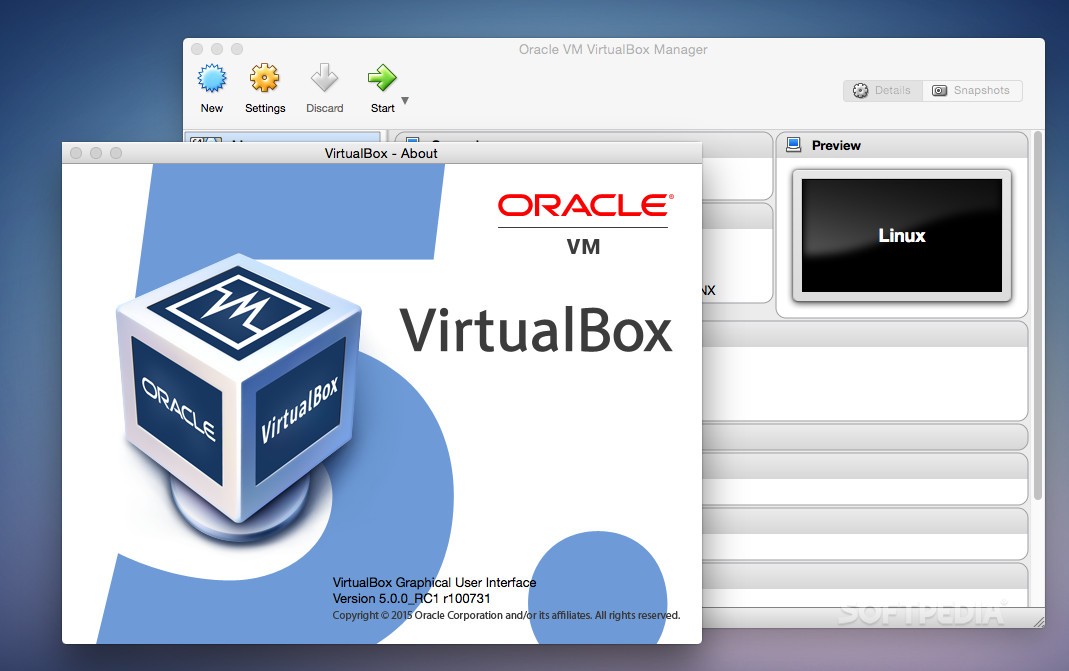Crear una máquina Virtual en el programa Virtualbox
Primero hacemos click en New, en VirtualBox, después a Next y le damos a la máquina el nombre que queramos, el tipo de sistema y la versión.
Elegimos la cantidad de memoria HDD Virtual
Iniciamos la máquina para comenzar a instalar el Sistema Operativo. Para eso tenemos que tener ya descargado el iso de Windows Server 2003
Lo seleccionamos y comenzamos a instalar. Aparecerá una ventana, donde tendremos que ingresar la clave del Sistema Operativo. Después, elegiremos un nombre para el equipo y una contraseña para el Administrador. Cofiguramos hora y zona
Ya instalado, tenemos que seleccionar la configuración personalizada, en donde tendremos que poner unas propiedades de Protocolo de internet:
Dirección IP: 192.168.1.1
Máscara de subred: 255.255.255.0
Puerta de enlace: Vacío
Servidor DNS preferido: 127.0.0.1
Conclusión:
Como conclusión podemos decir que aprendimos a crear una máquina virtual, la pudimos configurar cambiando el nombre, la cantidad de memoria entre otras cosas.